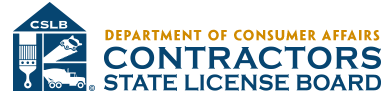Keyboard Shortcuts for Safari
| To do this | Press this |
|---|---|
| Scroll up, down, left, or right | Press the arrow keys. |
| Scroll in larger increments | Press Option while you press an arrow key. |
| Scroll down a screen | Page Down Space bar |
| Scroll up a screen | Page Up Shift–Space bar |
| Scroll to the top-left or bottom-left corner of the page | Command (⌘)–Up Arrow or Home Command (⌘)–Down Arrow or End |
| Highlight the next item on a webpage | Tab highlights the next text field or pop-up menu. Tab also highlights buttons and other controls if "All controls" is selected in the Shortcuts pane of the Keyboard pane of System Preferences. Option-Tab highlights the same items as Tab plus all other clickable items. To swap the behavior of Tab and Option-Tab, turn on "Press Tab to highlight each item on a webpage" in the Advanced pane of Safari preferences. |
| Open a page in a new tab | Command (⌘)-click a link Command (⌘)-click a bookmark Command (⌘)-Return after typing in the address and search field |
| Open a page in a new tab, and bring the tab to the front | Shift-Command (⌘)-click a link Shift-Command (⌘)-click a bookmark Shift-Command (⌘)-Return after typing in the address and search field |
| Bring the next tab to the front | Control-Tab or Shift-Command (⌘)-[ |
| Bring the previous tab to the front | Control-Shift-Tab or Shift-Command (⌘)-] |
| Close all tabs except for one | Option-click the close button (X) on the tab you want to leave open |
| Open in tabs all the bookmarks in a folder in the Favorites bar | Command (⌘)-click the folder in the Favorites bar |
| See a list of recent pages by name | Hold down the Back or Forward button until the list appears |
| See a list of recent pages by web address (URL) | Press Option and hold down the Back or Forward button until the list appears |
| Go to your homepage | Command (⌘)-Home key |
| While typing in the address and search field, restore the current webpage address | Esc |
| Close Reader | Esc |
| Exit full-screen view | Esc |
| Download a linked file | Option-click a link to the file |
| Open a downloaded file | Double-click the icon next to the file in the downloads list |
Reading List
| To do this | Press this |
|---|---|
| Add the current page | Shift-Command (⌘)-D |
| Add a linked page | Shift-click a link to the page |
| Remove a page | Swipe left over the page summary using a trackpad or mouse that supports gestures, then click Remove. Or, swipe all the way to the left until the page summary disappears. |
Bookmarks
| To do this | Press this |
|---|---|
| Add a bookmark to the Favorites bar | Click the address and search field to show the page’s full address and its icon, then drag the icon to the Favorites bar |
| Move a bookmark on the Favorites bar | Drag the bookmark left or right |
| Remove a bookmark from the Favorites bar | Drag the bookmark off the top of the bar |
Bookmarks sidebar and bookmarks view
| To do this | Press this |
|---|---|
| Select bookmarks and folders in the sidebar | Command (⌘)-click each bookmark and folder Shift-Command (⌘)-click to extend the selection |
| Select the next bookmark or folder | Up Arrow or Down Arrow |
| Open the selected bookmark | Space bar |
| Open the selected folder | Space bar or Right Arrow |
| Close the selected folder | Space bar or Left Arrow |
| Open the selected folder and its subfolders in the sidebar | Option–Right Arrow |
| Open the selected folder and its subfolders in the sidebar | Option–Left Arrow |
| Change the name or address of a bookmark | Select the bookmark, then press Return |
| Cancel editing a bookmark name in the sidebar | Esc |
| Finish editing a bookmark name | Return |
| Create a folder containing the selected bookmarks and folders in bookmarks view | Option-click the New Folder button at the bottom of the window |
| Delete a bookmark | Select the bookmark, then press Delete |